Como identificar a versão do Ubuntu?
Saiba como identificar a versão do seu Ubuntu utilizando o terminal ou a interface gráfica.
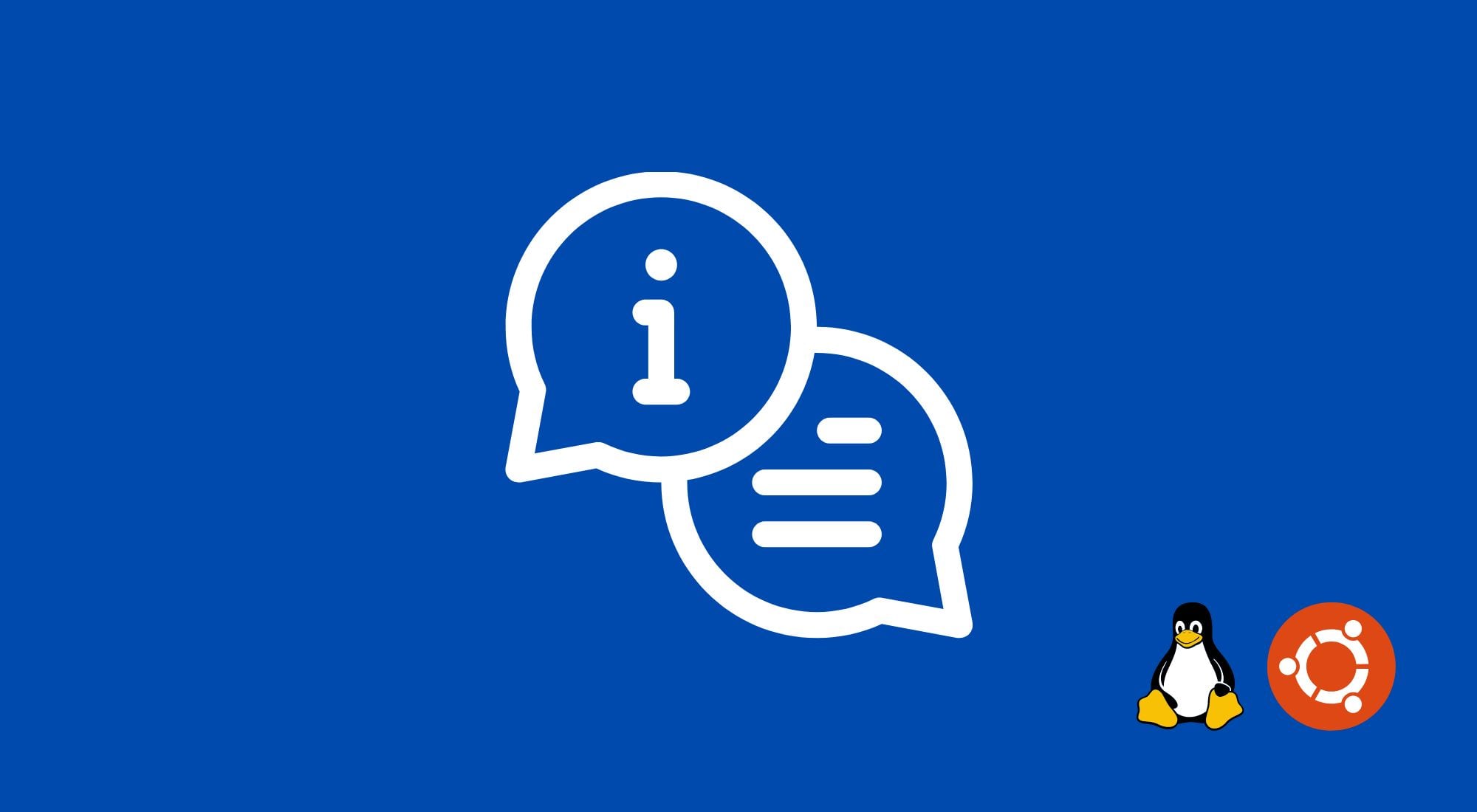
TL;DR ↪ Se você precisar apenas dos comandos, clique aqui para rolar a página direto para o resumo TL;DR!
📖 Índice
Quando precisamos dar manutenção em algum ambiente ou estudar algum contexto, geralmente o primeiro passo é identificar qual a versão do sistema operacional que está sendo executada.
No Ubuntu, assim como em qualquer outra distribuição Linux, você pode usar os comandos tradicionais veios de guerra. A maioria deles vai informar também a versão do Kernel.
Como identificar a versão do Ubuntu via terminal?
Existem várias maneira de verificar a versão do Ubuntu pelo terminal, os principais comandos são:
lsb_release
O comando lsb_release serve para listar as informações do Linux Standart Base (lsb) de qualquer distribuição do Linux. E como tal, você pode utilizar também no Ubuntu.
Para listar todas as informações, utilize:
lsb_release -a
#Output
Distributor ID: Ubuntu
Description: Ubuntu 22.04.1 LTS
Release: 22.04
Codename: jammyJá se você precisar apenas da versão de forma compacta, utilize:
lsb_release -d
#Output
Description: Ubuntu 22.04.1 LTShostnamectl
O comando hostnamectl serve principalmente para alterar informações do host. Entretanto, se você utilizar sem nenhum parâmetro o comando irá retornar todas as informações do host, inclusive a versão do Ubuntu.
Para encontrar a versão, verifique a linha Operating System:
hostnamectl
#Output
Static hostname: 200ok-server-12
Icon name: computer-vm
Chassis: vm
Machine ID: 02f....1b
Boot ID: 9e5....26
Virtualization: kvm
Operating System: Ubuntu 22.04.1 LTS
Kernel: Linux 5.15.0-41-generic
Architecture: x86-64
Hardware Vendor: ---
Hardware Model: ---Se você precisar apenas da versão do Ubuntu, você pode usar o hostnamectl combinado com um grep e um awk :
hostnamectl | grep 'Operating System' | awk -F ":" '{print $2}'
#Output
Ubuntu 22.04.1 LTSLendo arquivos de configuração
Uma outra maneira muito simples e sem utilizar nem comando é ler versão nos arquivos de configuração do sistema. Você pode encontrar a versão do Ubuntu via terminal lendo o arquivo:
cat /etc/issue
#Output
Ubuntu 22.04.1 LTS \n \lOu então, se precisar de mais detalhes, lendo o arquivo:
cat /etc/os-release
#Output
PRETTY_NAME="Ubuntu 22.04.1 LTS"
NAME="Ubuntu"
VERSION_ID="22.04"
VERSION="22.04.1 LTS (Jammy Jellyfish)"
VERSION_CODENAME=jammy
ID=ubuntu
ID_LIKE=debian
HOME_URL="https://www.ubuntu.com/"
SUPPORT_URL="https://help.ubuntu.com/"
BUG_REPORT_URL="https://bugs.launchpad.net/ubuntu/"
PRIVACY_POLICY_URL="https://www.ubuntu.com/legal/terms-and-policies/privacy-policy"
UBUNTU_CODENAME=jammyComo identificar a versão do Ubuntu via interface gráfica?
Para identificar a versão do Ubuntu via GUI depende um pouco de qual versão você está e qual interface você está utilizando.
Em geral não vai ser muito diferente do que o passo a passo abaixo:
1) Clique no menu de aplicações e abra o aplicativo Settings
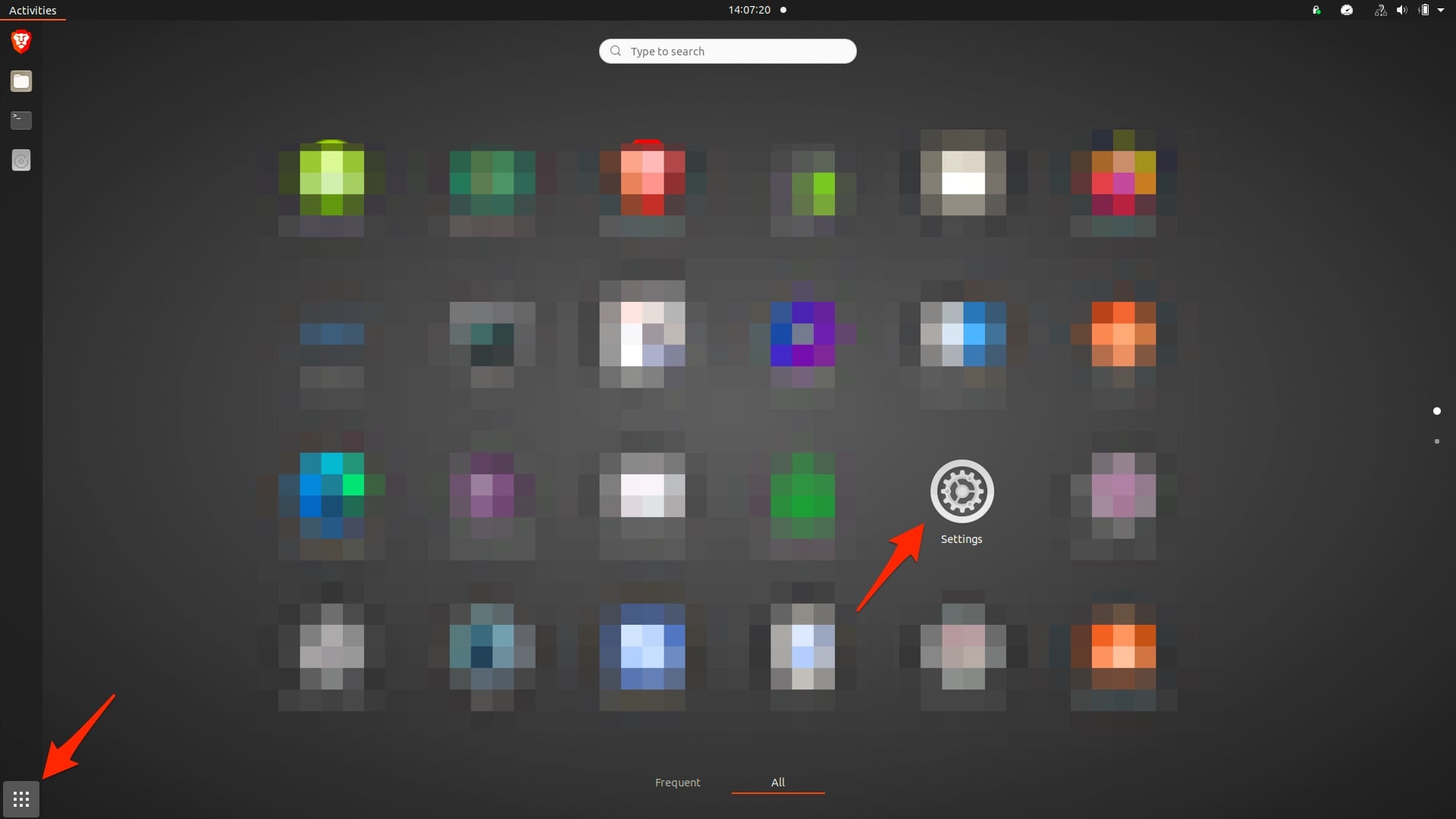
2) Em seguida, clique no menu About que você verá a versão do Ubuntu
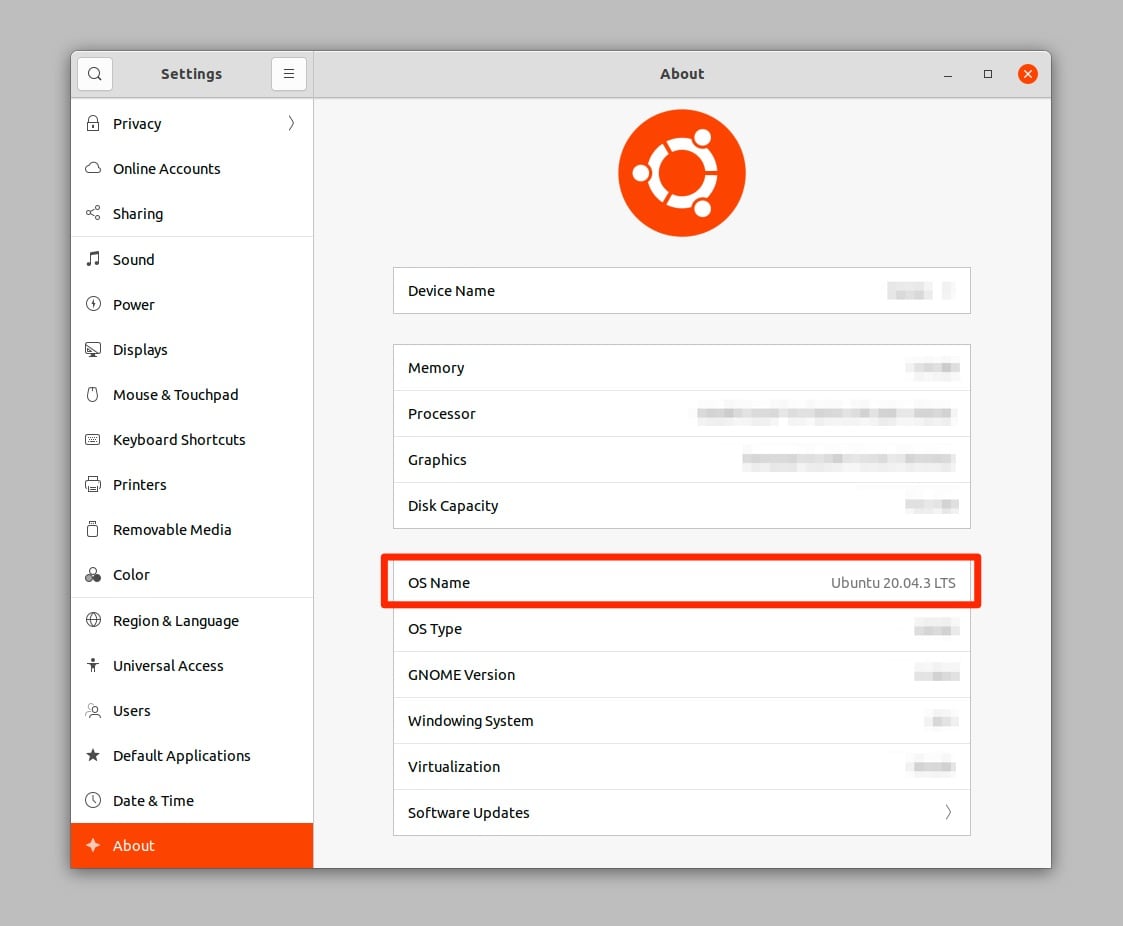
TL;DR | Resumo
# Usando o lsb_release, -a para completo, -d para resumido
lsb_release -a
# Usando o hostnamectl, se quiser apenas a versão, use com grep e awk
hostnamectl
hostnamectl | grep 'Operating System' | awk -F ":" '{print $2}'
# Lendo arquivos de configuração
cat /etc/issue
cat /etc/os-release
Espero que essa dica tenha sido útil, obrigado!
