Como criar uma lista aleatória no Google Planilhas? [2 maneiras]
Nesse artigo você aprenderá a embaralhar ou randomizar uma lista no Google Planilhas.
![Como criar uma lista aleatória no Google Planilhas? [2 maneiras]](/content/images/size/w2000/2024/02/como-criar-uma-lista-aleatoria-no-google-planilhas.jpeg)
Pré-requisitos: Conhecimentos intermediários de fórmulas do Google Planilhas
TL;DR ↪ Se você precisar apenas dos comandos, clique aqui para rolar a página direto para o resumo TL;DR!
📖 Índice
Em algumas situações, é muito útil embaralhar ou transformar em aleatório uma lista ou faixa de dados dentro do Google Planilhas, seja para um sorteio, ou até mesmo para um definição de escala.
Utilizando o método Tornar Intervalo Aleatório
O método Tornar Intervalo Aleatório serve para você deixar uma lista aleatória sem utilizar funções e alterando de fato a ordem dos dados.
É importante destacar que, uma vez que você utilizar esse método, não é possível resgatar a ordem original (exceto com o desfazer ou retornando um backup do Google Planilhas).
Para deixar uma lista aleatória, selecione a lista e clique com o botão direito do mouse. Em seguida, conforme a imagem abaixo, selecione:
Ver mais ações da célula -> Tornar internalo aleatório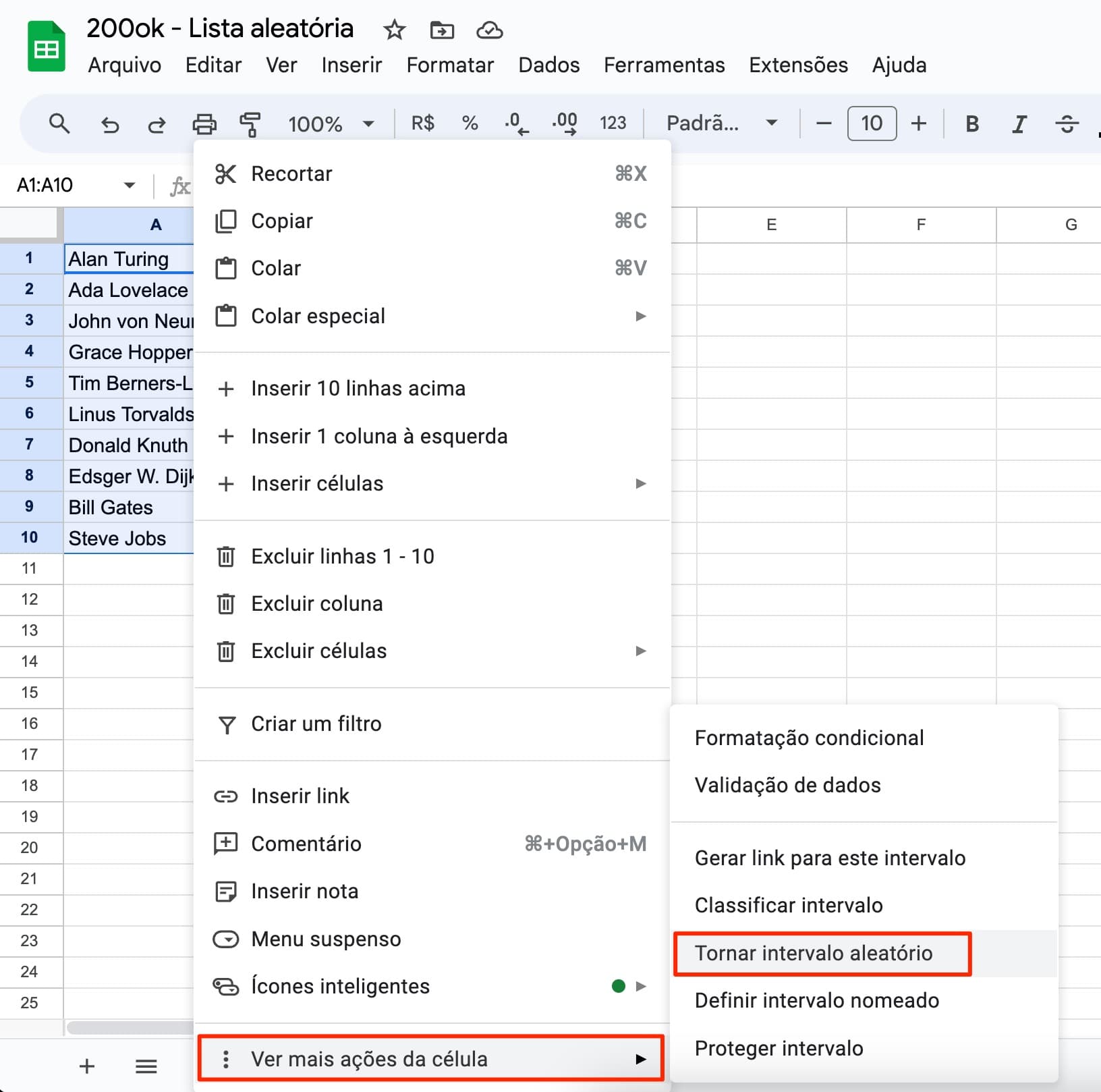
Outra opção é acessar pelo menu:
Dados -> Tornar intervalo aleatórioUtilizando as formulas SORT e RANDARRAY
Uma outra maneira de tornar uma lista aleatória no Google Planilhas é utilizando uma combinação de formulas. Isso porque não existe uma formula específica para deixar uma lista aleatória.
Para isso, utilizaremos uma combinação da função SORT que serve pra organizar uma lista e a função RANDARRAY que serve para criar uma lista aleatória de números.
Para essa opção, estamos utilizando o intervalo de A1:A10, ou seja uma lista na coluna A da linha 1 até a linha 10.
A formula para isso é:
=SORT(A1:A10;RANDARRAY(COUNTA(A1:A10);1);TRUE)Que basicamente ordena (SORT) o intervalo A1:A10 com base em um array de números aleatórios (RANDARRAY) de 10 posições (COUNTA) e de 1 coluna. A imagem abaixo representa bem o que fizemos
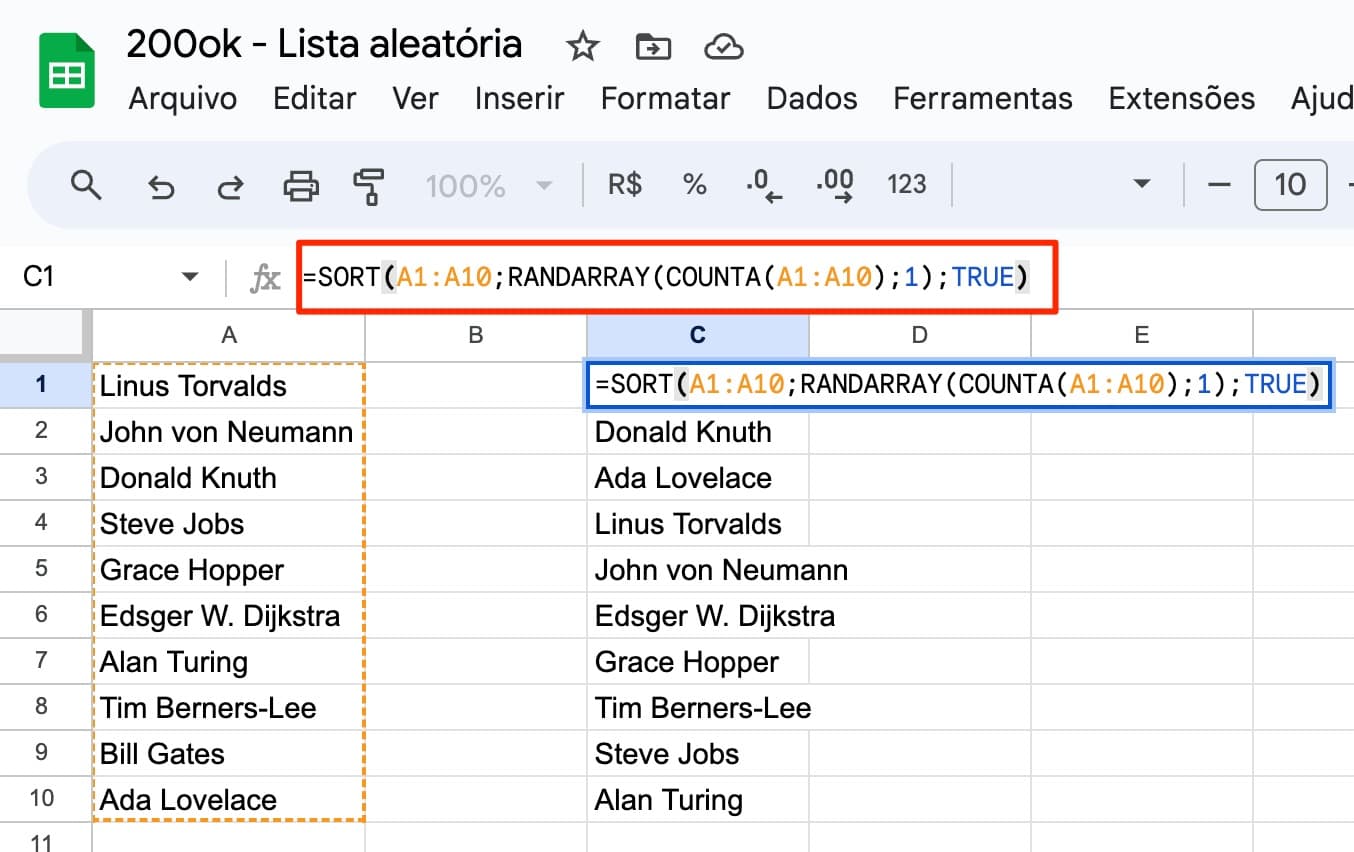
TL;DR | Resumo
# Usando o modo gráfico
1) Selecione o intervalo
2.1) Menu: Dados -> Tornar intervalo aleatório
2.3) Botão direito do mouse: Ver mais ações da célula -> Tornar internalo aleatório
# Usando formulas (Considerando a lista no intervalo A1:A10)
=SORT(A1:A10;RANDARRAY(COUNTA(A1:A10);1);TRUE)
Espero que essa dica tenha sido útil, valeu!
