Como instalar o Postgres no Windows?
Nesse artigo você aprenderá passo a passo como instalar o PostgreSQL no Windows.
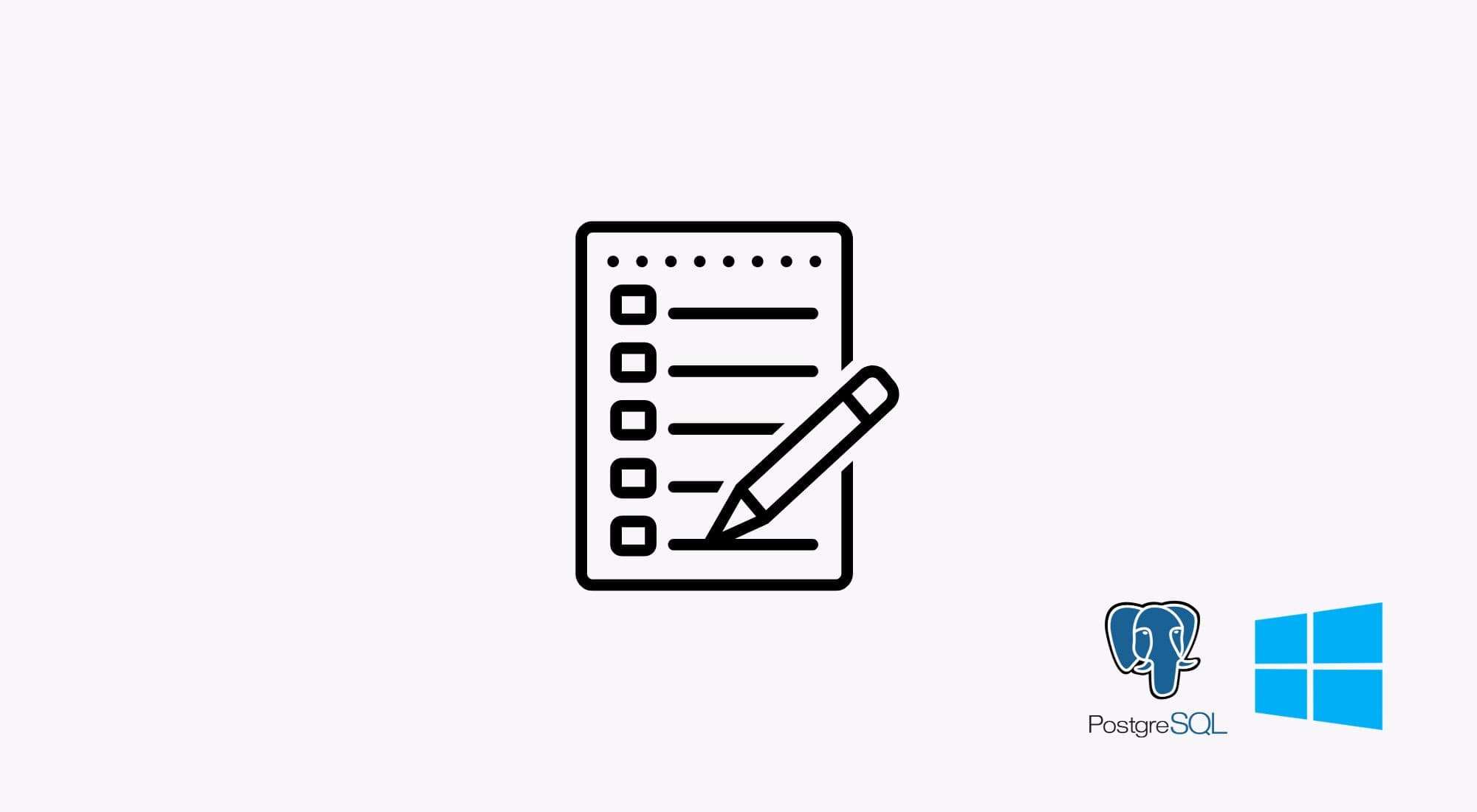
Pré-requisitos: Conhecimentos básicos de Windows e de Banco de Dados.
📖 Índice
Embora o Postgres tenha sido desenvolvido para sistemas UNIX-Like, ele pode ser compilado e portado para outras plataformas, incluindo o Windows.
Assim como praticamente qualquer programa no Windows, a instalação é simples e usa um wizard padrão.
Especificamente no caso do Postgres, o instalador para Windows é fornecido e mantido pela EDB (EnterpriseDB). Não se preocupe então se você for redirecionado para eles a partir do site oficial https://www.postgresql.org/.
Download do Postgres para Windows
O primeiro passo é fazer o download do instalador. Você pode baixar pelo link do site oficial do Postgres que redireciona para o Enterprise DB: https://www.postgresql.org/download/windows/.
Passo a Passo da instalação do Postgres no Windows
Após o download, execute o instalador e siga o passo a passo.
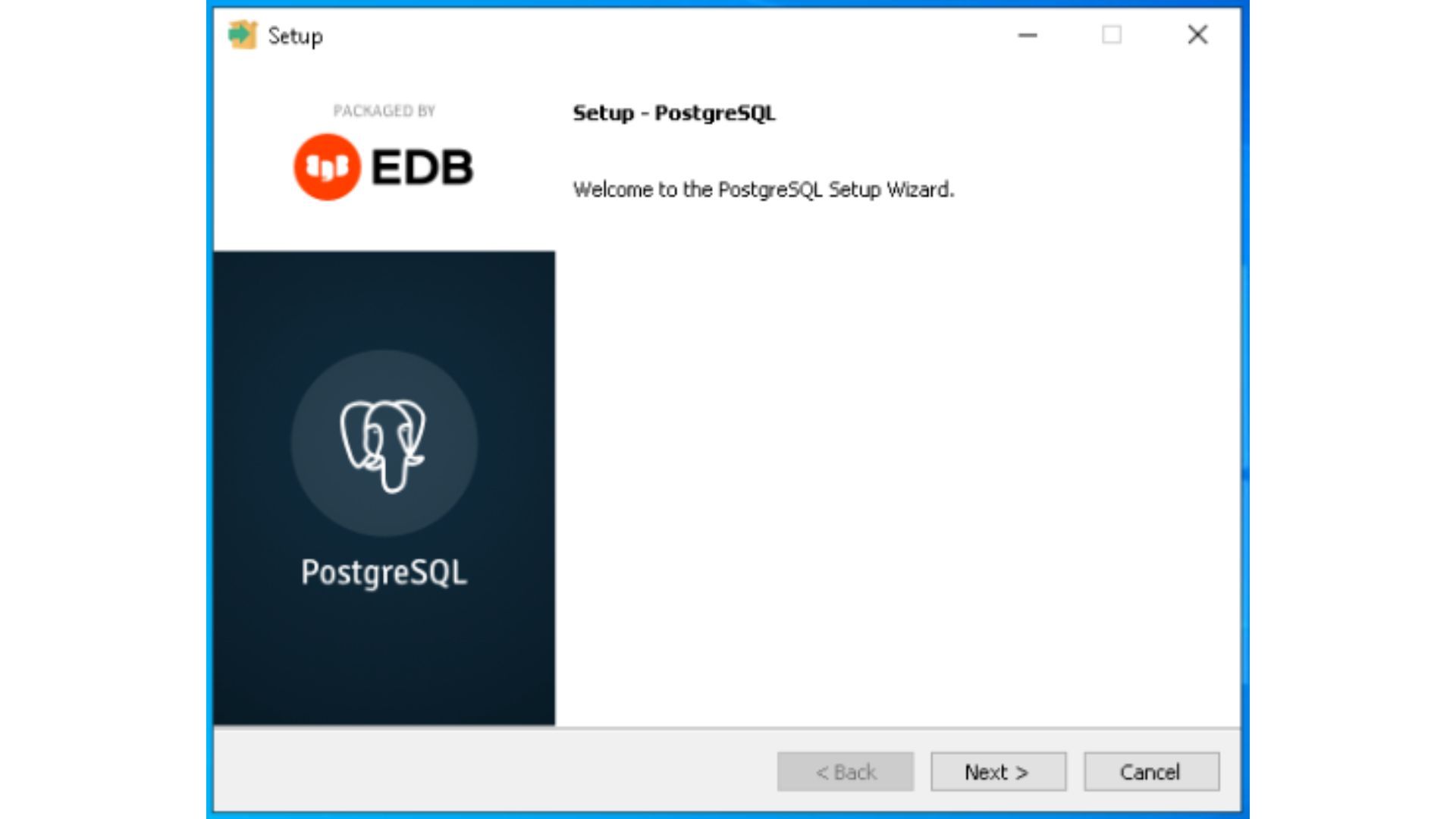
Selecione o diretório de instalação. Por aqui vamos deixar a sugestão padrão seguindo o modelo de \PostgreSQL\VERSÃO. Isso é importante quando se faz a instalação de múltiplas versões no mesmo ambiente.
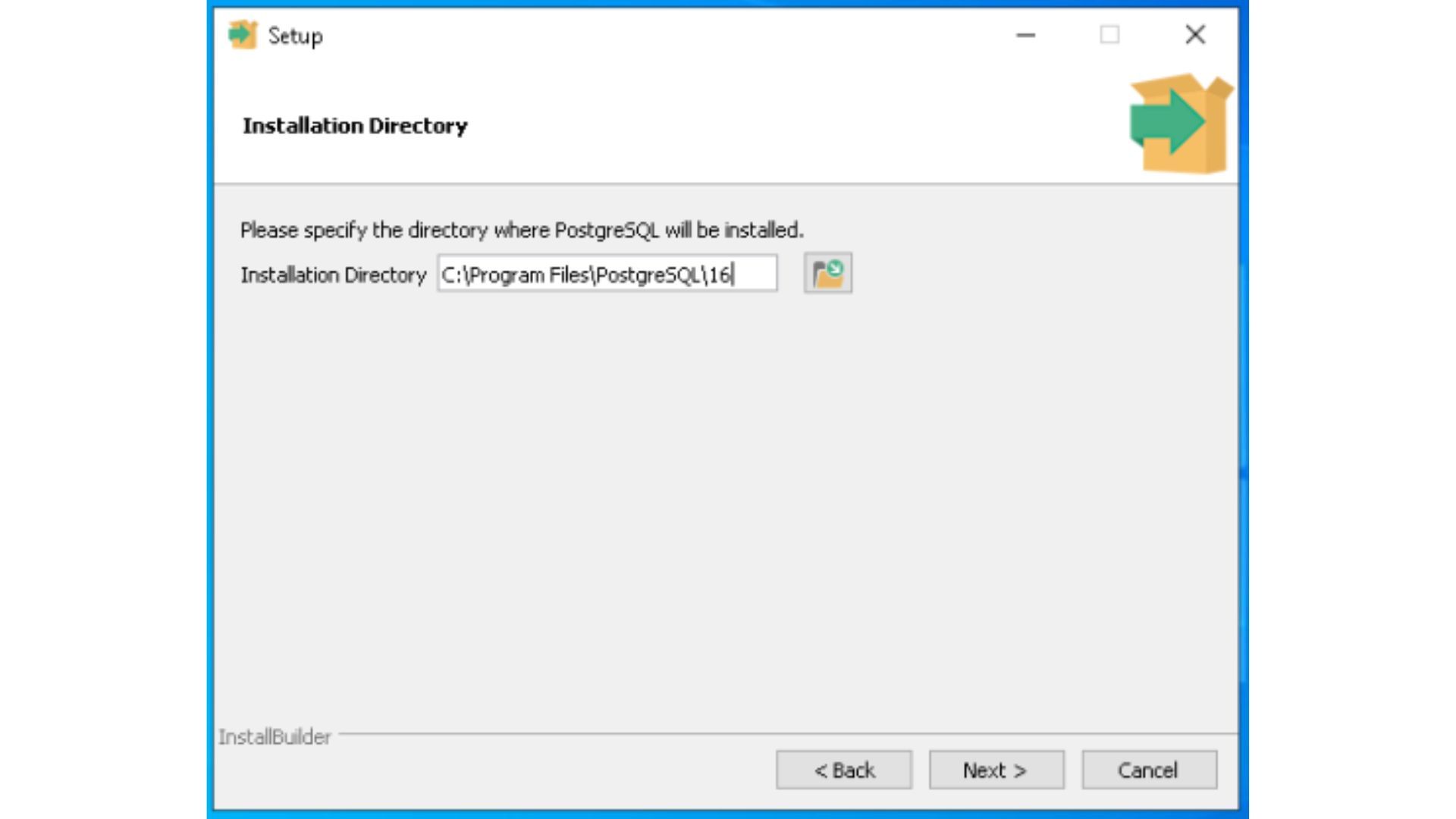
Em seguida, selecione os componentes que você deseja instalar. Vamos deixar todos marcados, mas você pode selecionar de acordo com a sua necessidade.
PostgreSQL Server: é de fato o servidor de banco de dados Postgres.
pgAdmin: é o gerenciador de banco gráfico do Postgres. Nele é possível acompanhar os bancos, criar tabelas, índices, executar consultas, etc.
Stack Builder: é um gerenciador gráfico de drivers e componentes para o Postgres.
Command Line Tools: são os componentes do Postgres via linha de comando, como por exemplo o psql que te permite executar consultas direto via terminal.
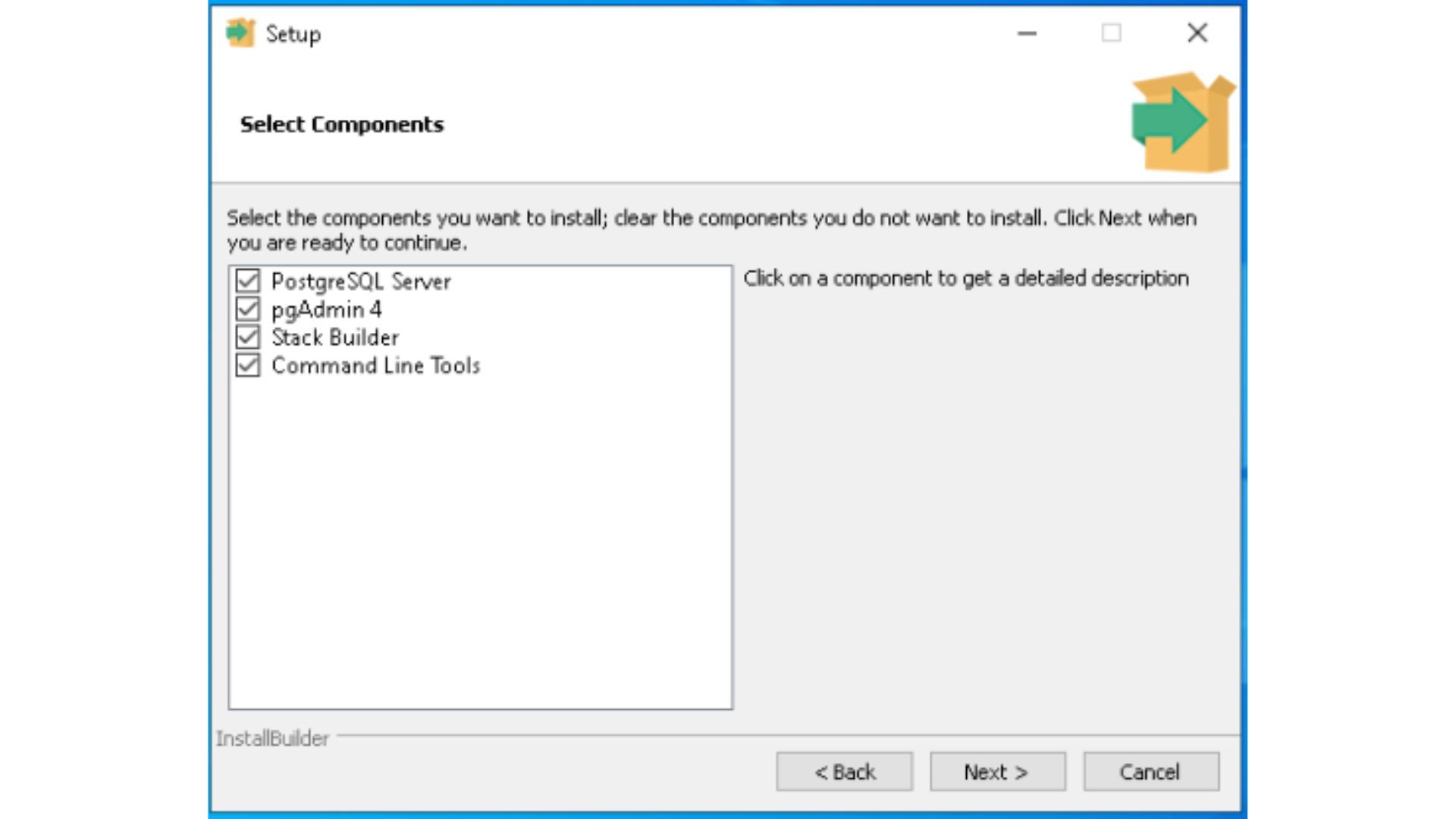
Aqui é onde você define onde fisicamente os dados ficaram armazenados. Você também pode deixar o valor padrão, mas de acordo com a sua necessidade, você pode definir um outro caminho, disco, etc.
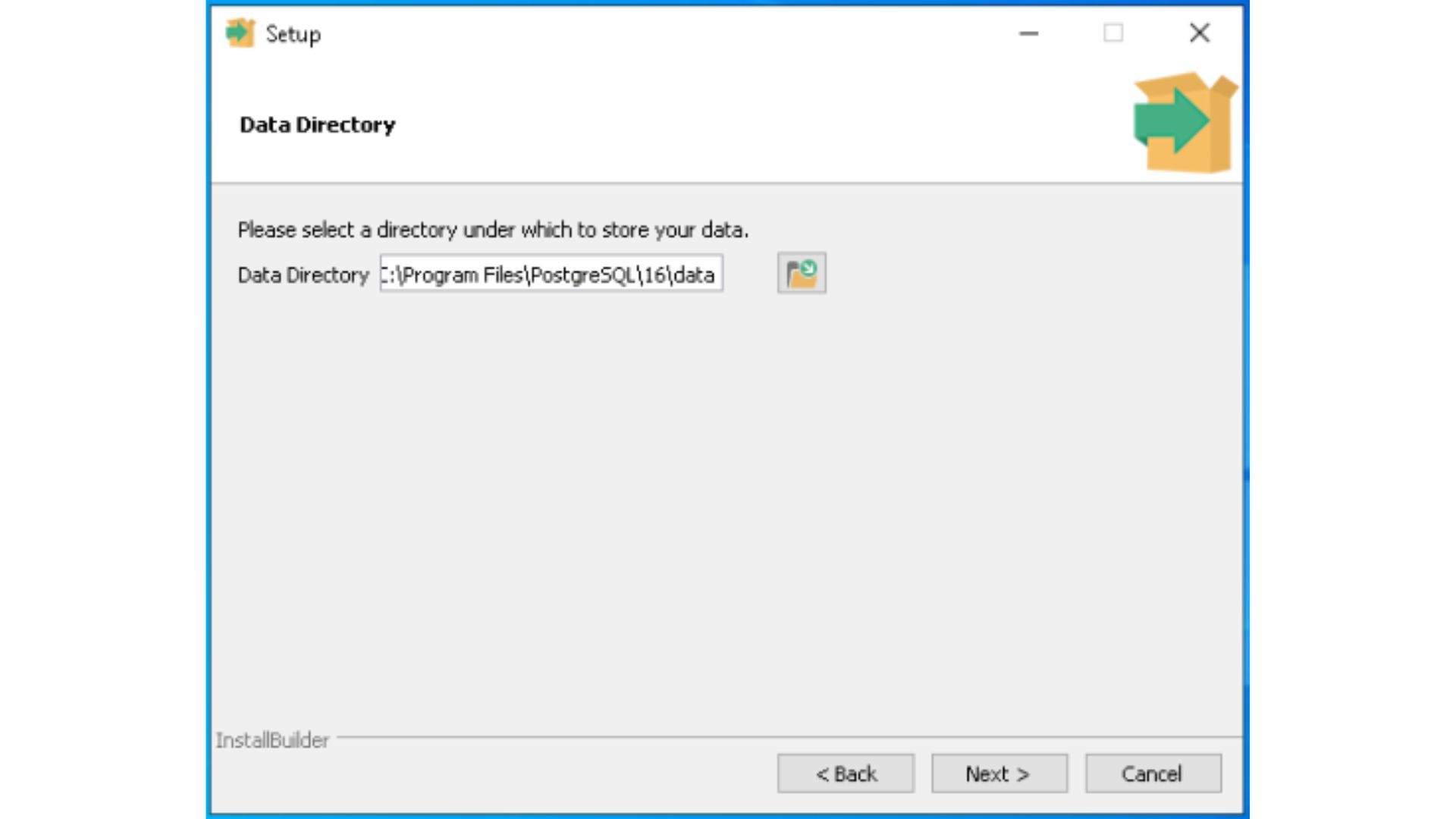
Aqui você define a senha para o usuário root do bancos de dados, que no Postgres é o postgres.
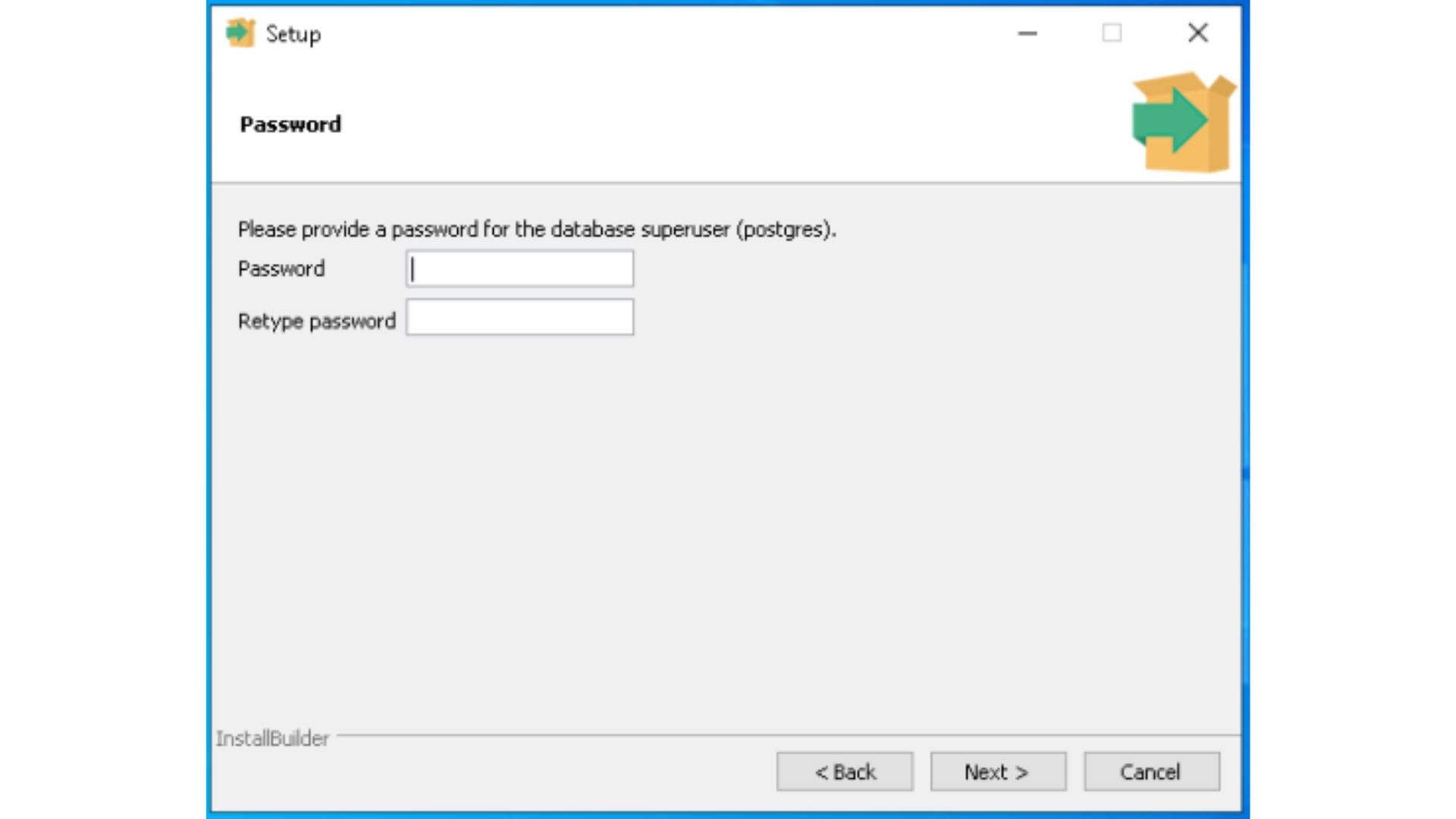
Aqui você define a porta em que o Postgres será executado. A porta padrão do Postgres é a 5432. Você pode alterar de acordo com a sua necessidade, mas lembre-se de liberar no firewall ou não colocar em uma porta já utilizada.
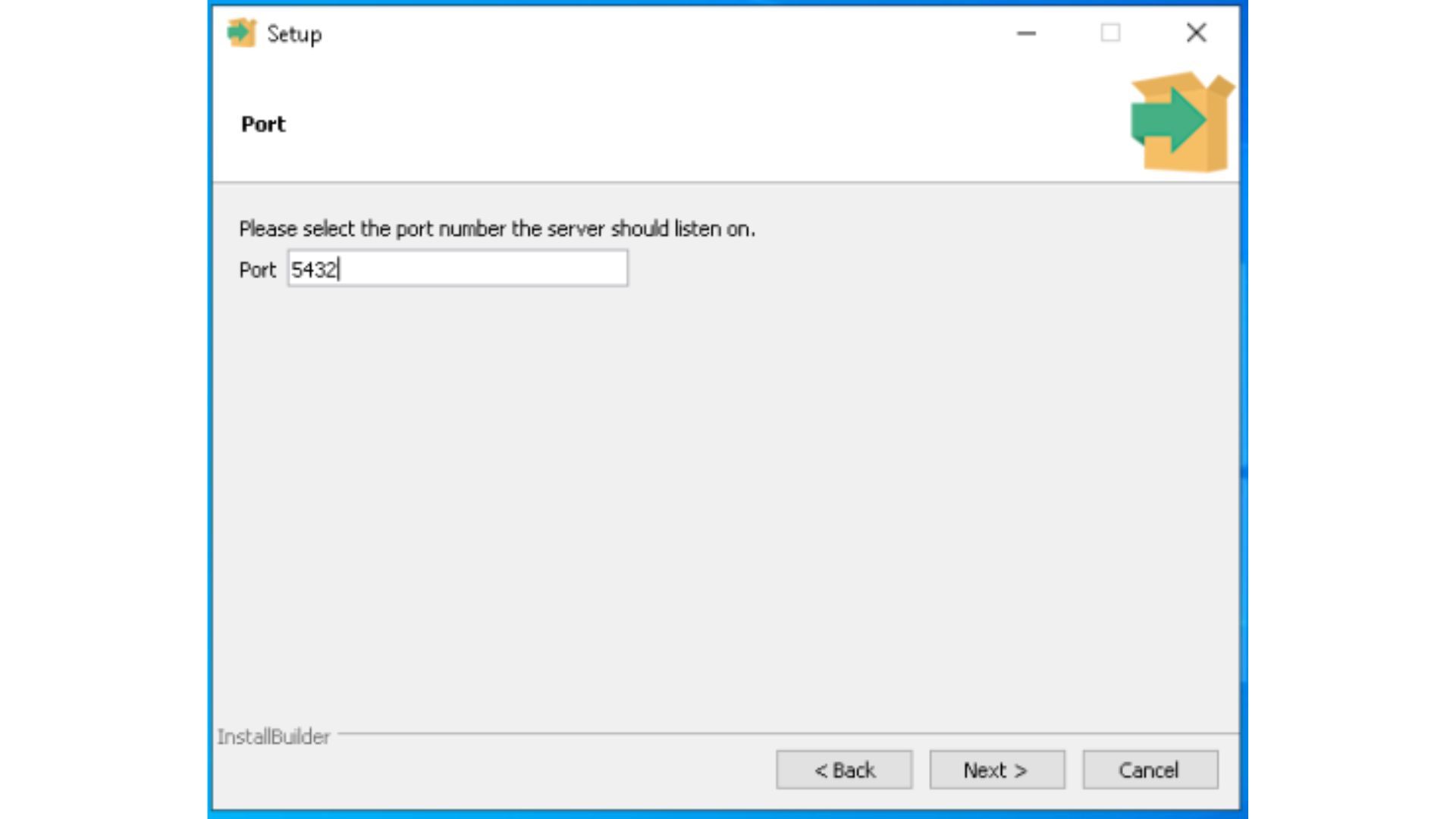
Aqui você seleciona o LOCALE do seu banco de dados. Vamos deixar selecionado o [Default locale] porque assim ele considera o mesmo do seu sistema operacional.
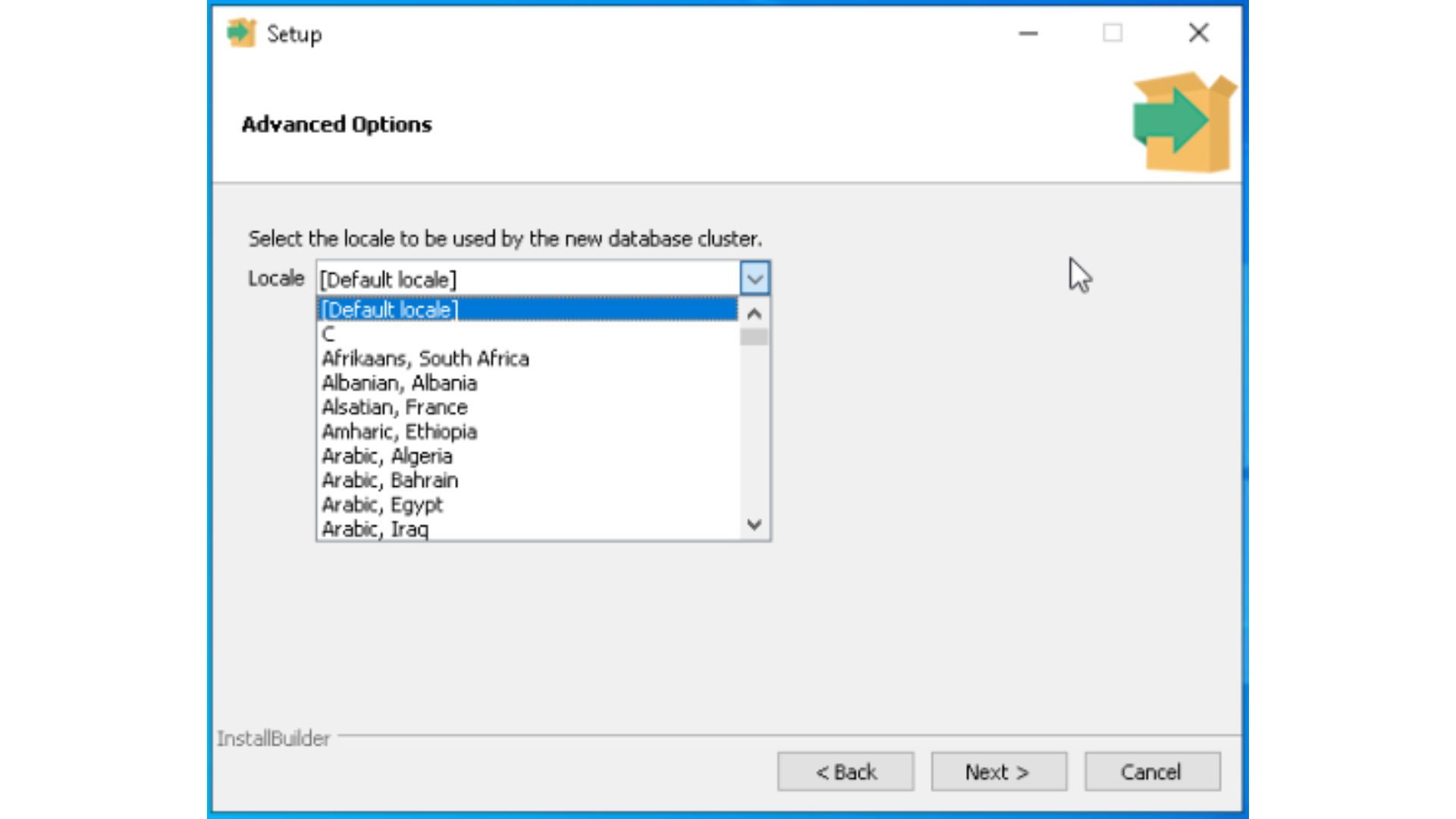
Aqui é simplesmente um resumo de tudo o que você selecionou na instalação.
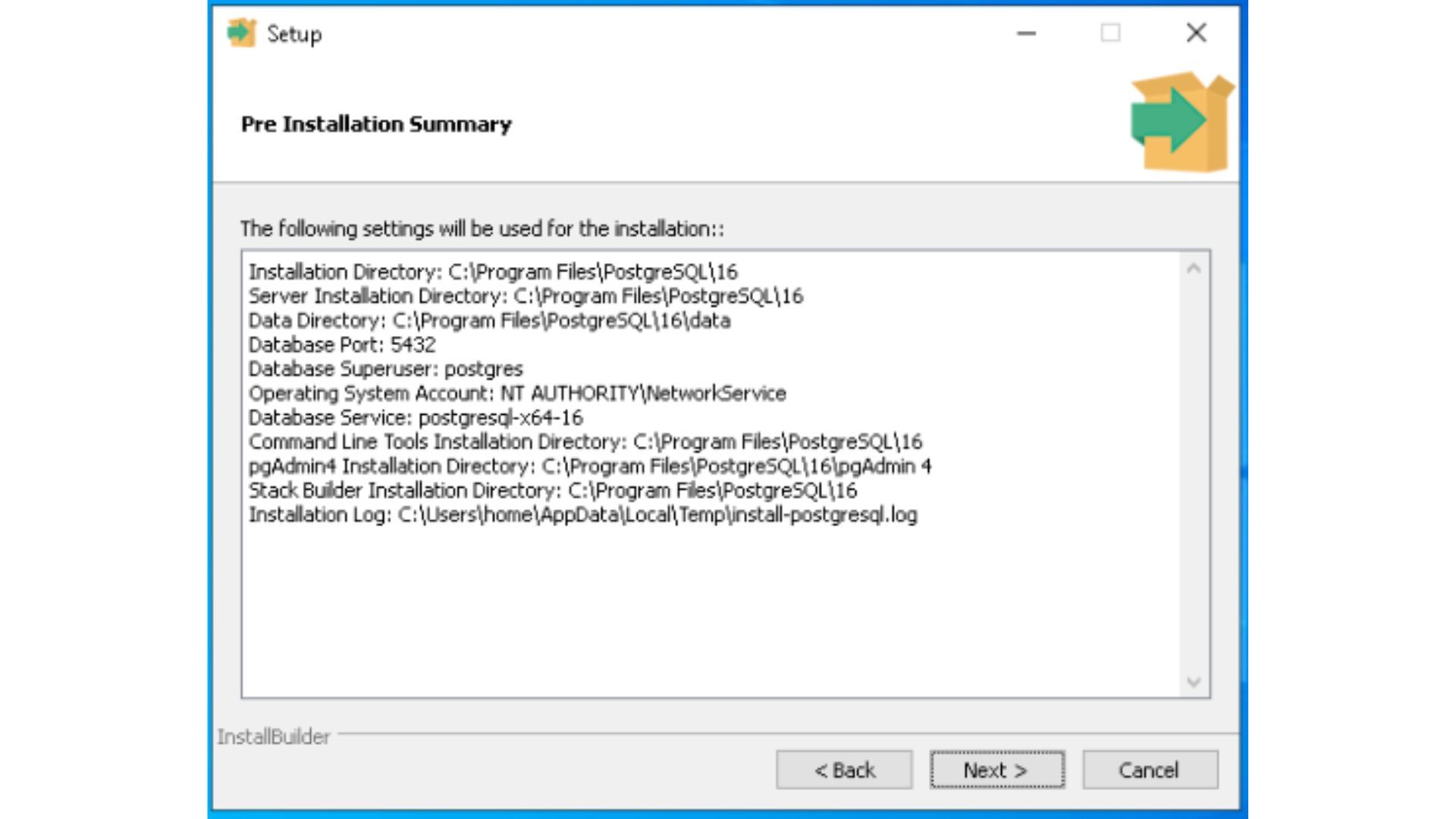
Aqui é aquela confirmação final :)
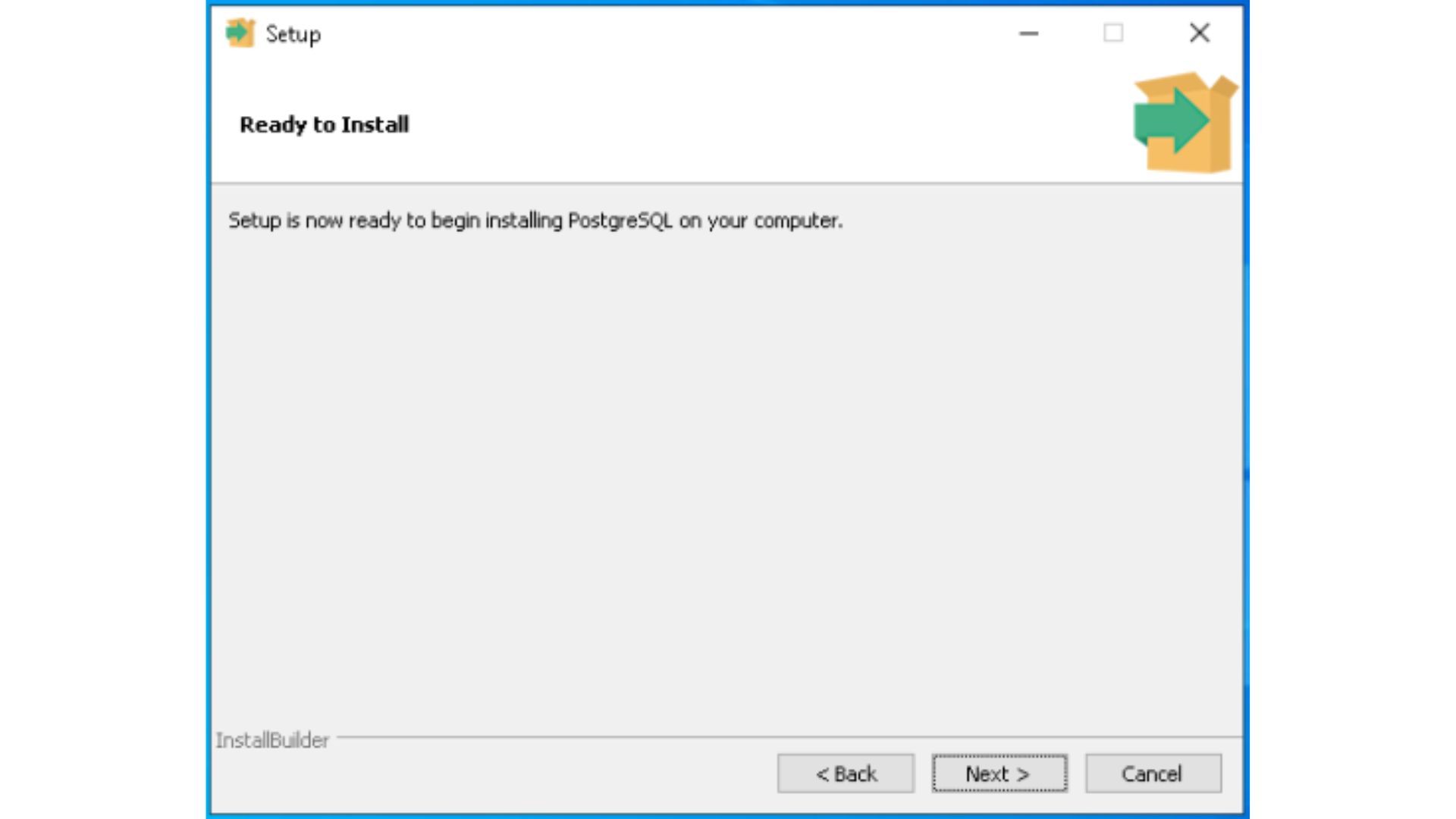
A instalação pode demorar um pouco, dependendo dos recursos do seu sistema e do componentes que você selecionou no início.
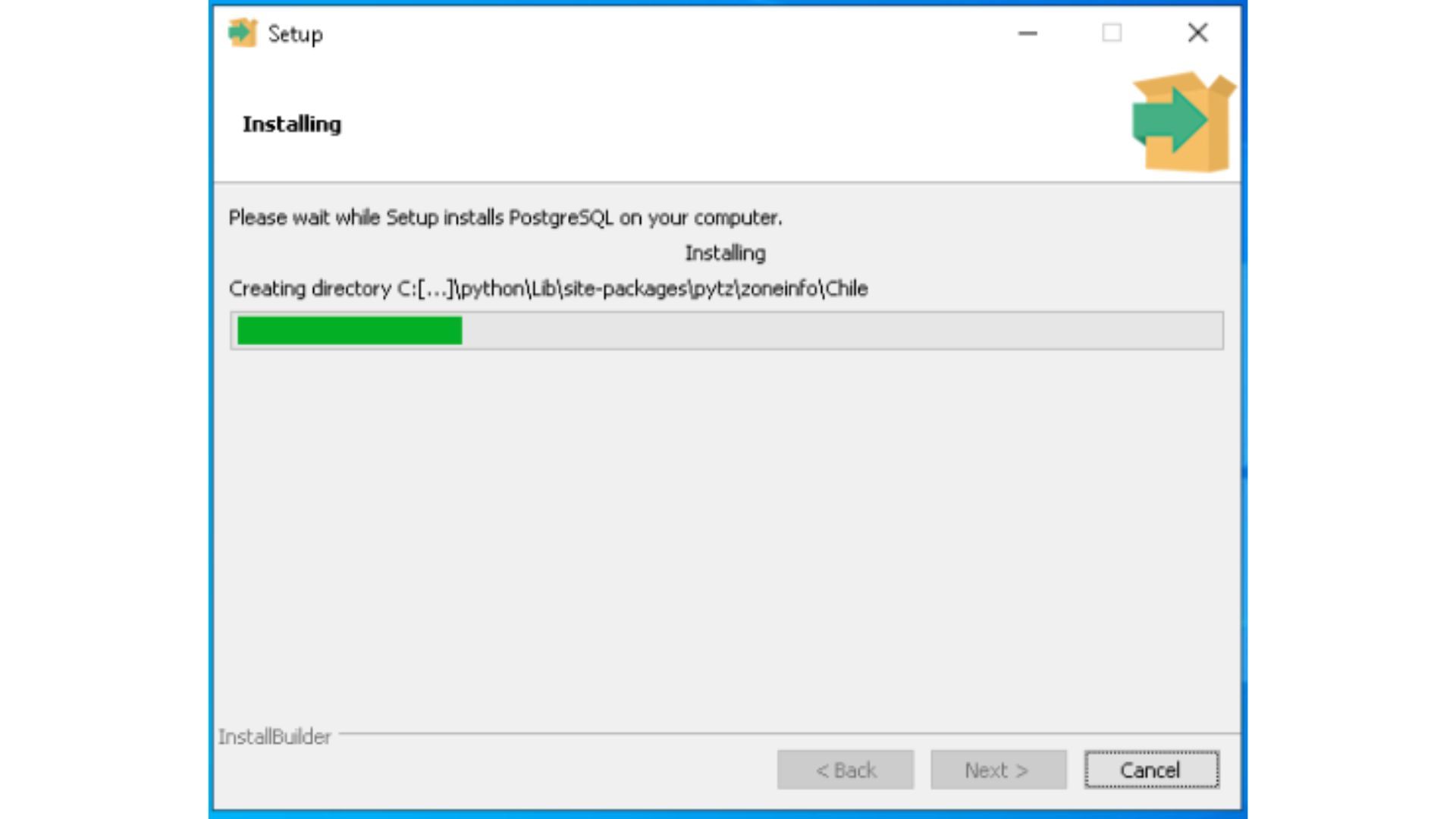
Por sim, aqui está a tela final! Se você marcou o componente "Stack Builder" no início, ele vai te mostar a tela perguntando se ele pode ser inciado e executado após a instalação.
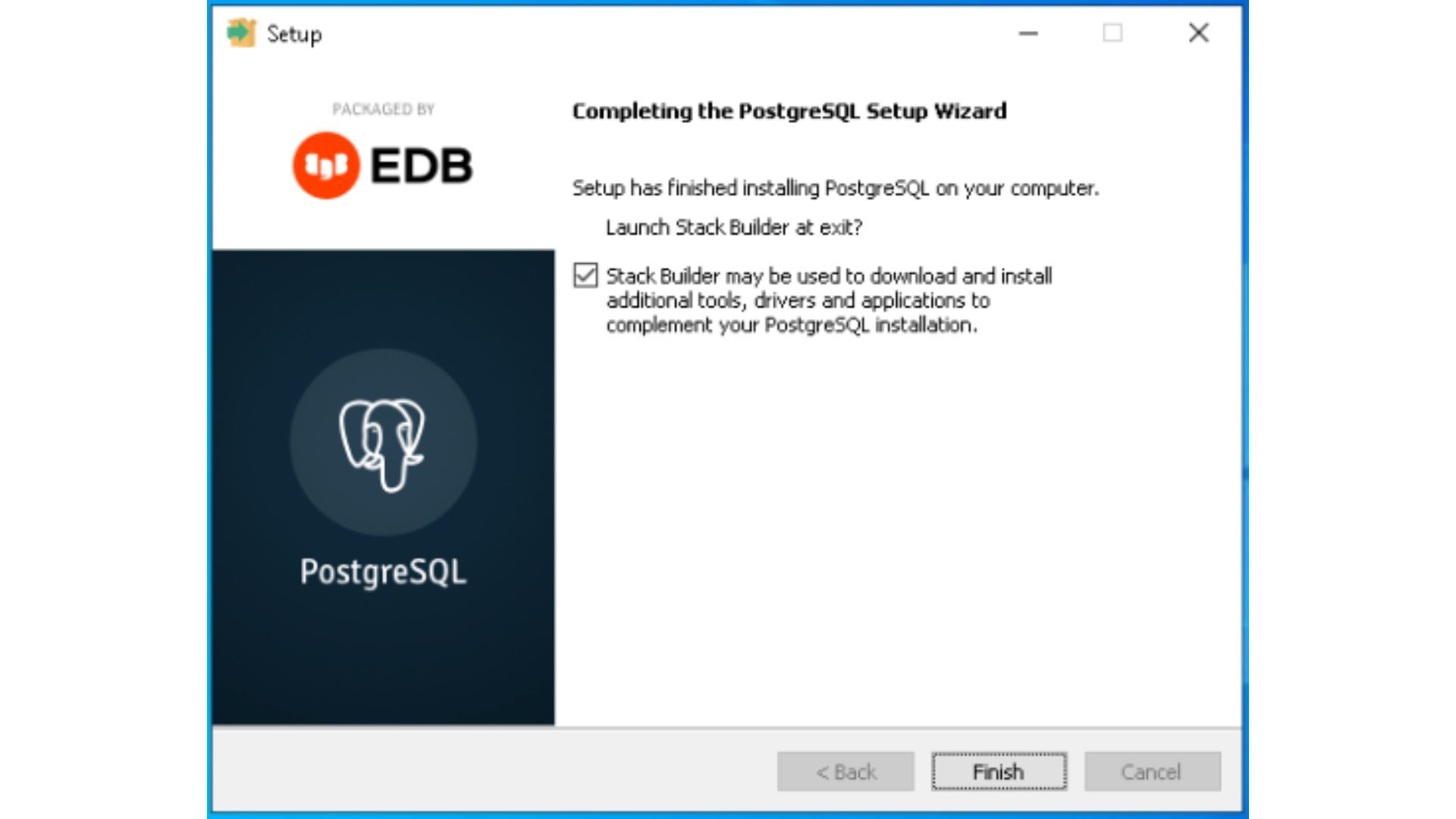
E pronto, Postgres instalado no Windows!
Definindo o PATH do Postgres no Windows
A instalação padrão do Postgres no Windows não adiciona automaticamente as variáveis de ambiente e o PATH para funcionamento do Postgres via linha de comando.
Para fazer isso no Windows execute esses procedimentos:
1) Clique com o botão direito do mouse no menu iniciar (símbolo do windows);
2) Selecione a opção "Sistema";
3) Do lado direito, selecione "Configurações avançadas de sistema" ("Advanced system settings" em inglês);
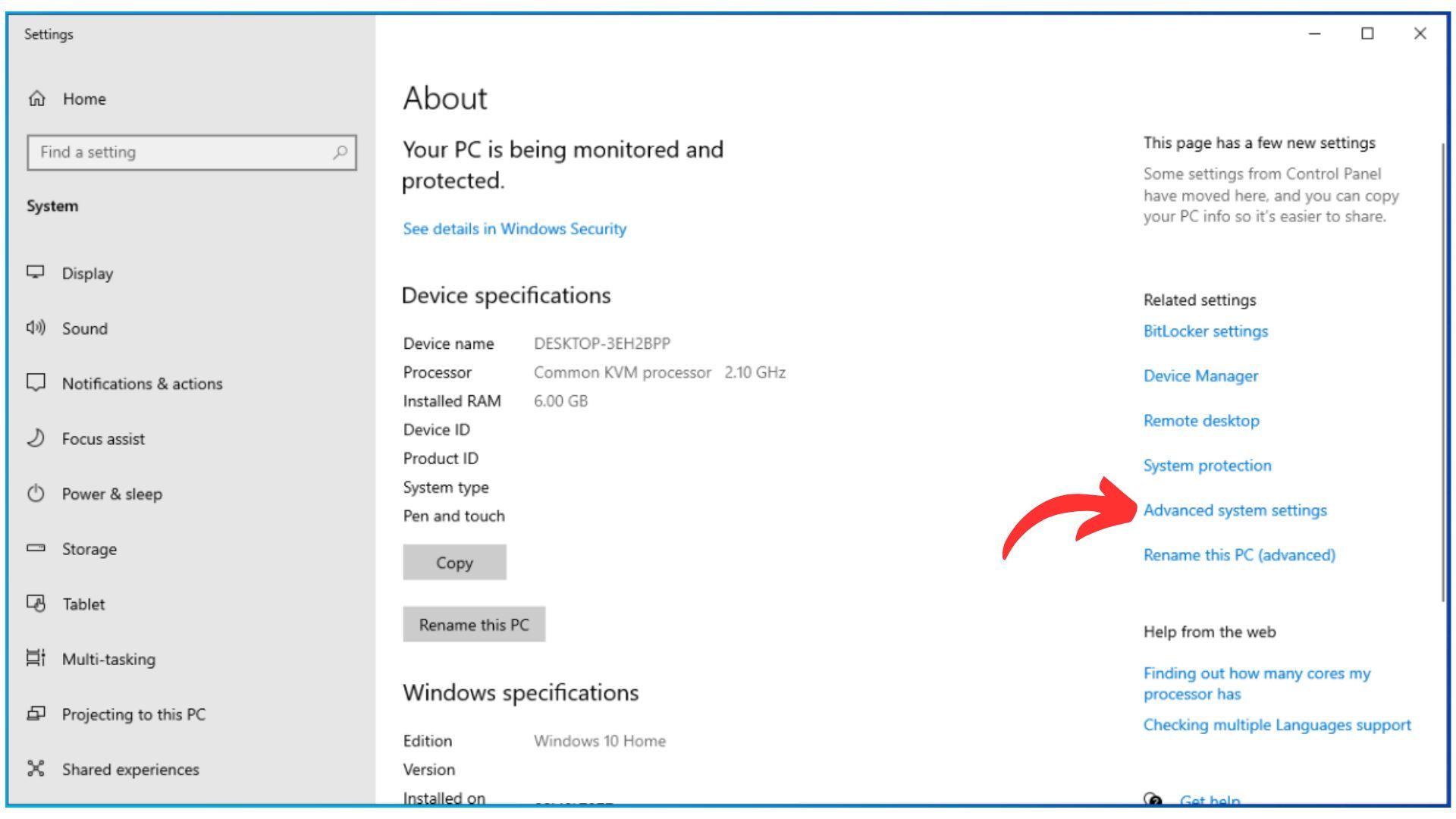
4) Selecione a aba "Avançado";
5) No rodapé, selecione o botão "Variáveis de ambiente..." ("Environment Variables..." em inglês);
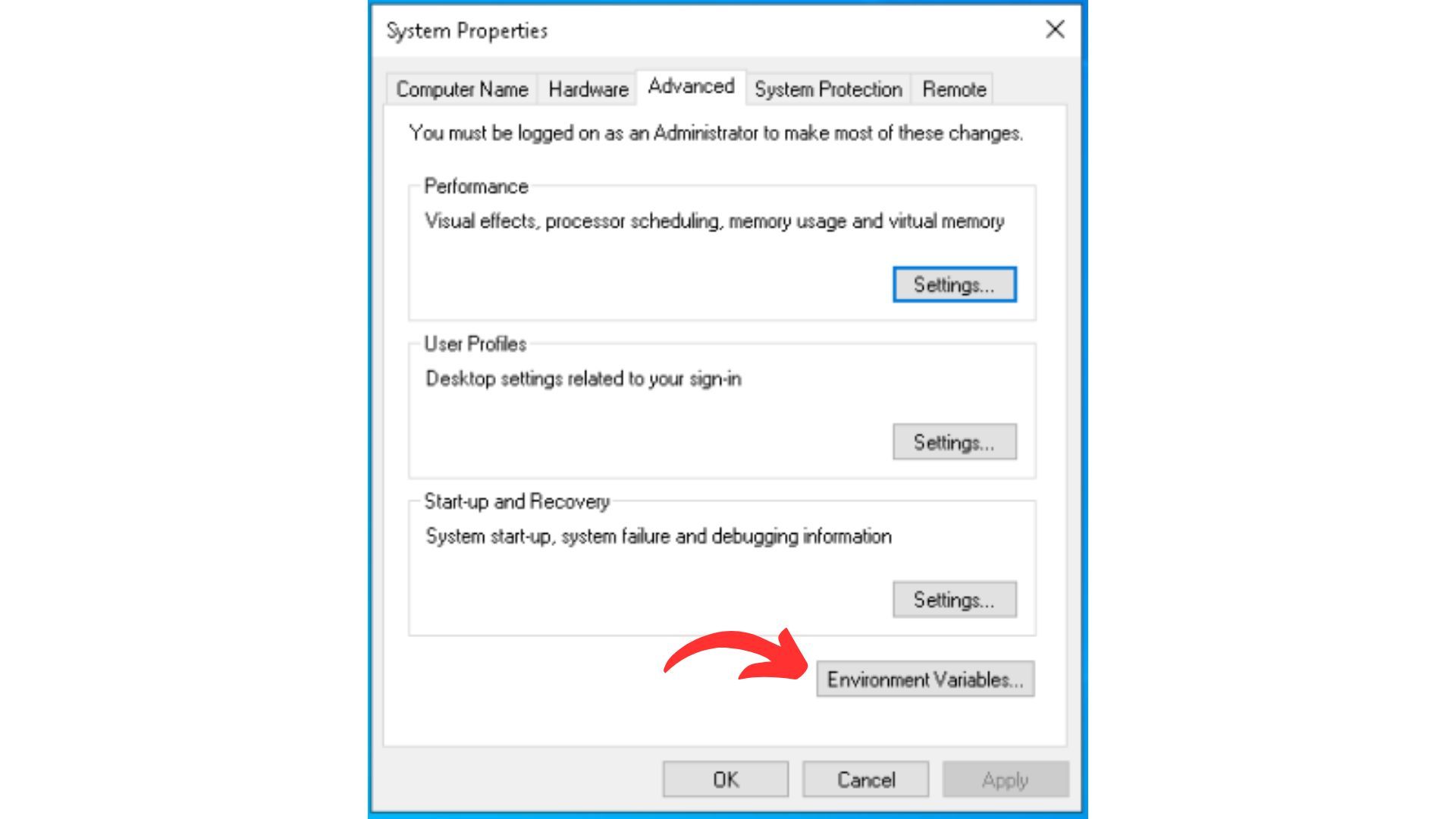
6) Selecione a variável Path e clique no botão "Editar";
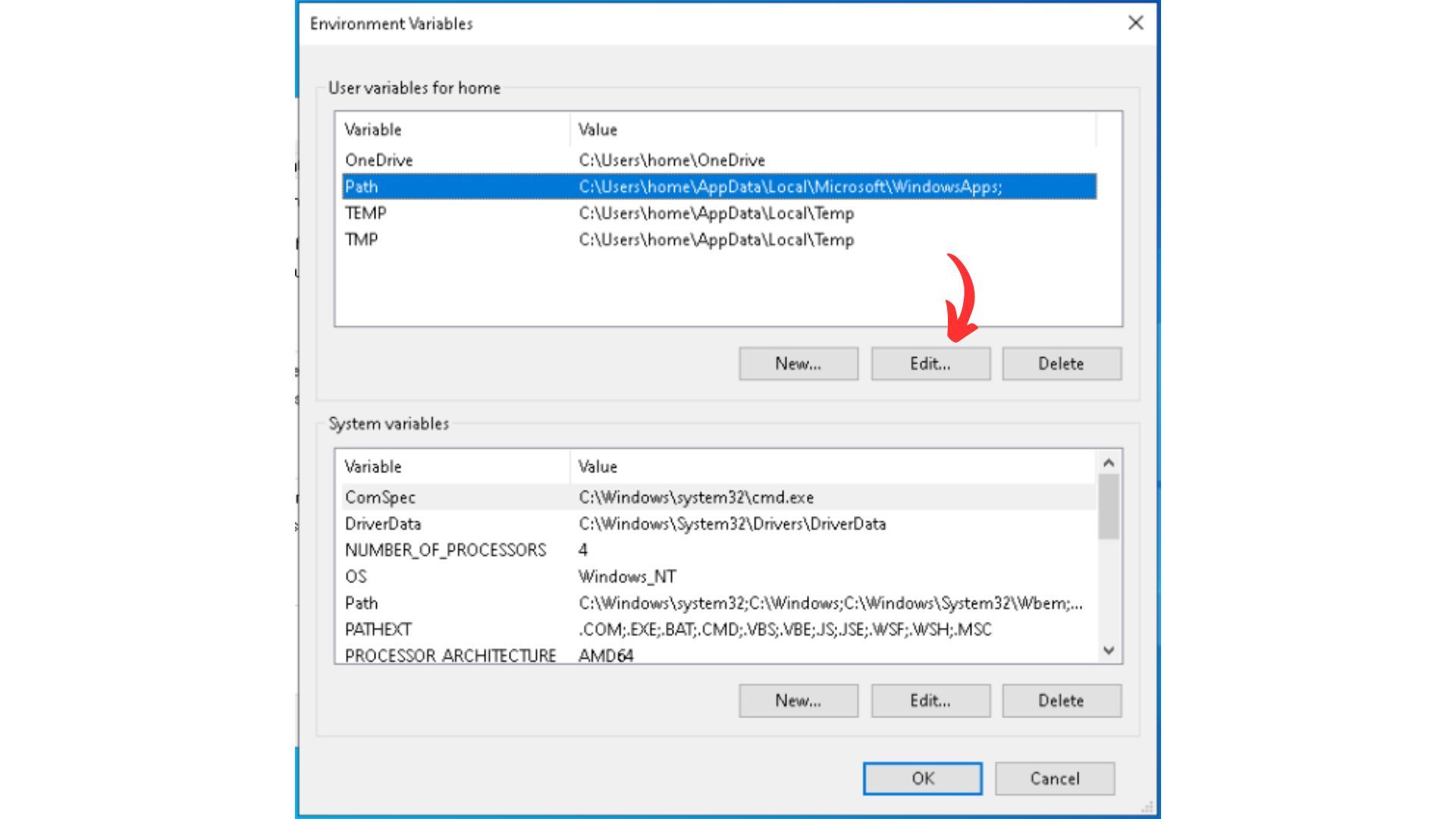
7) Na nova janela, clique em "Novo" e adicione o caminho do diretório bin da instalação do Postgres e clique em "OK". Caso você tenha feita a instalação padrão, o caminho é: "C:\Program Files\PostgreSQL\16\bin".
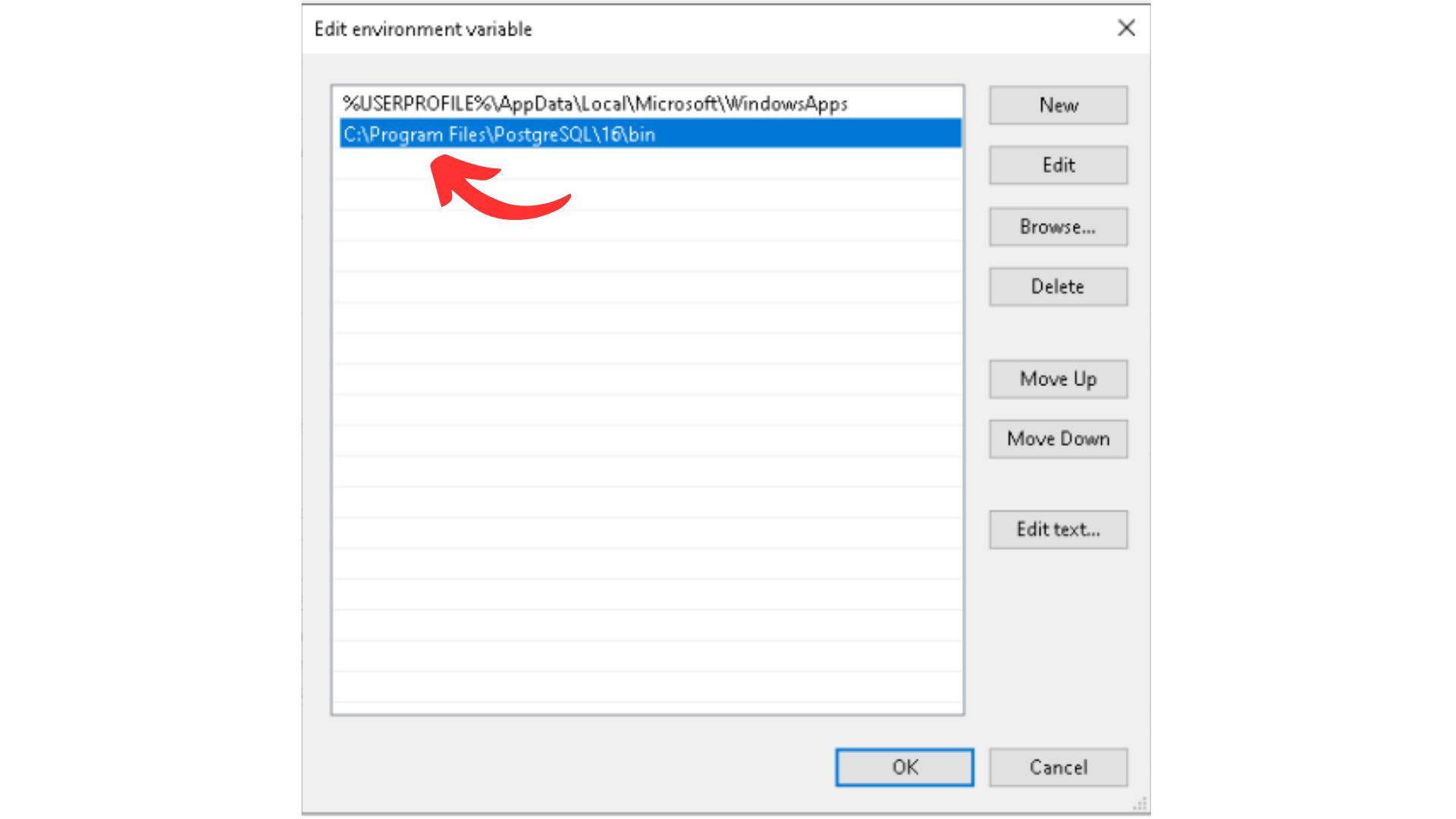
Pronto, agora você já pode utilizar o psql direto pela linha de comando no Windows.
Espero que essa dica tenha sido útil, valeu!
